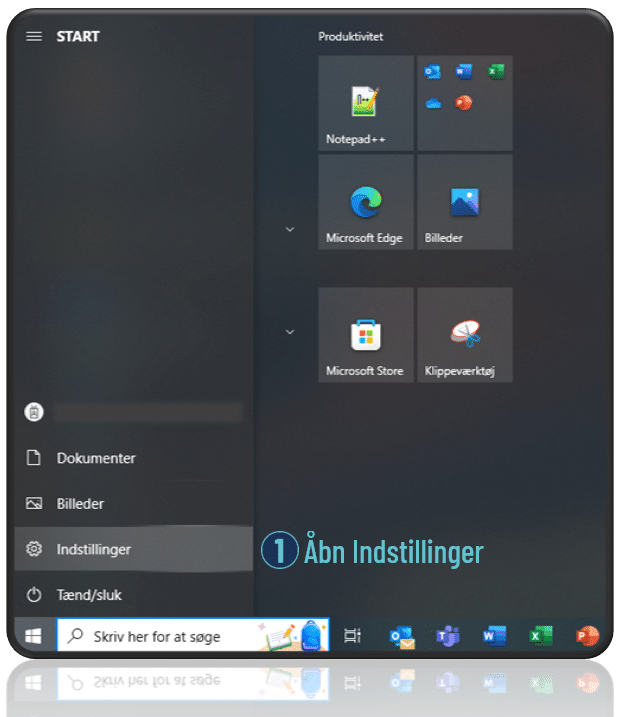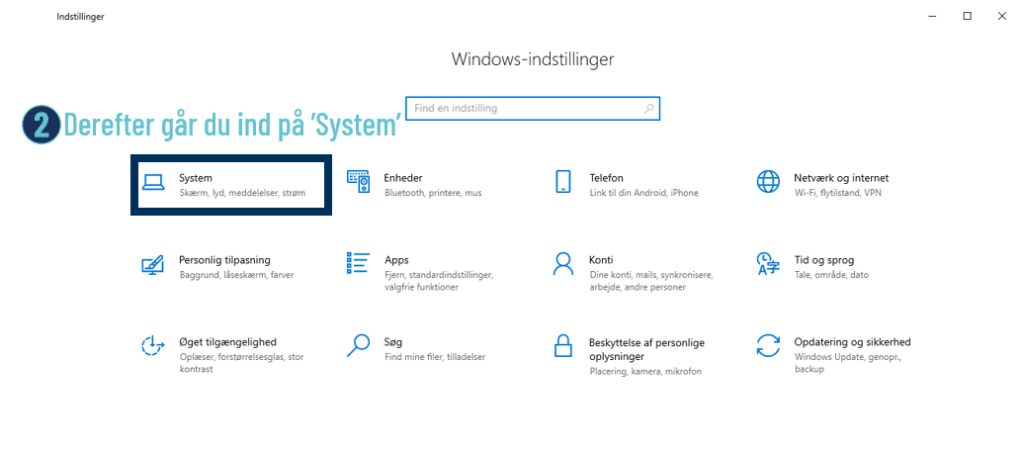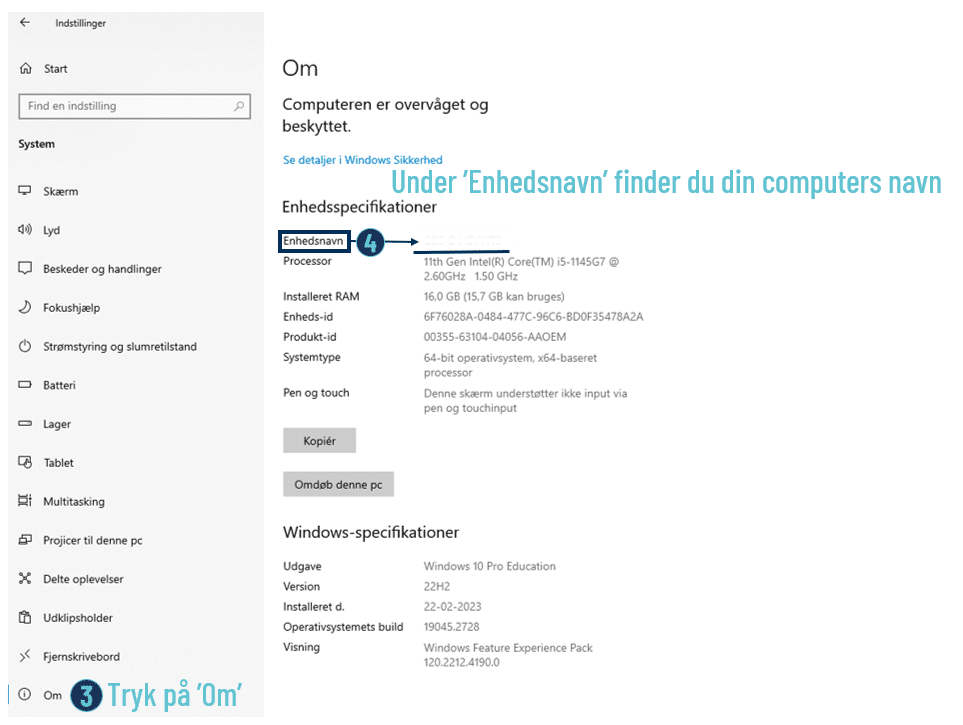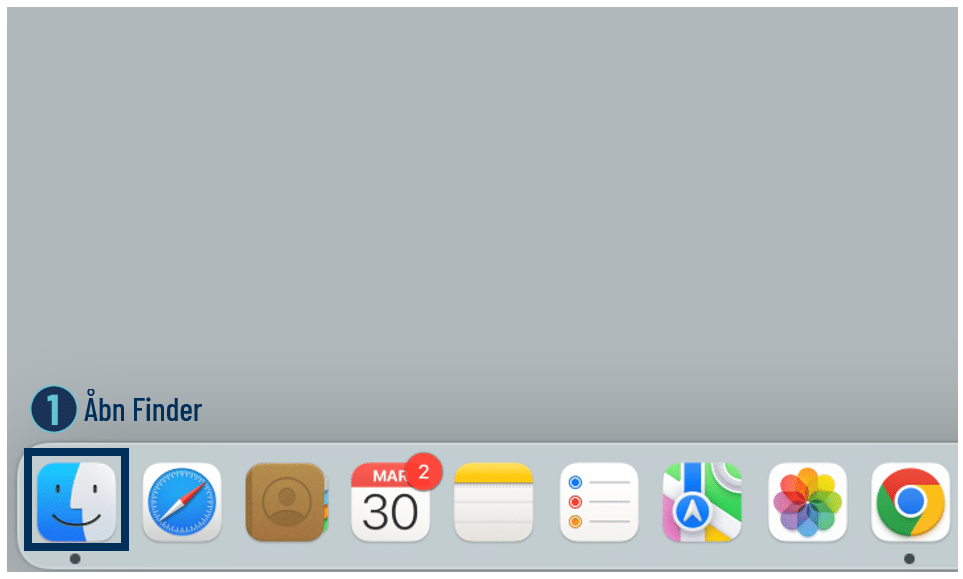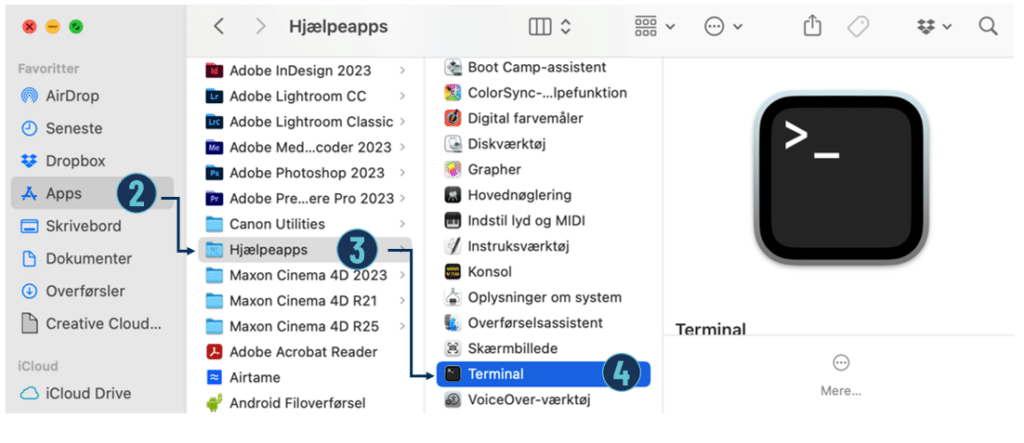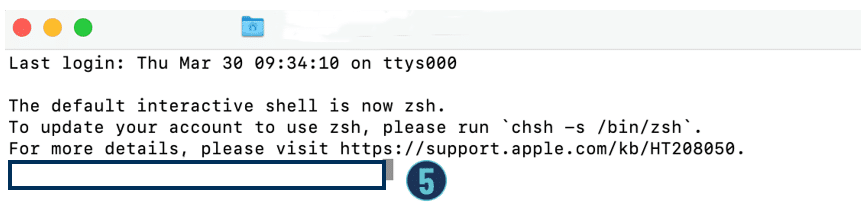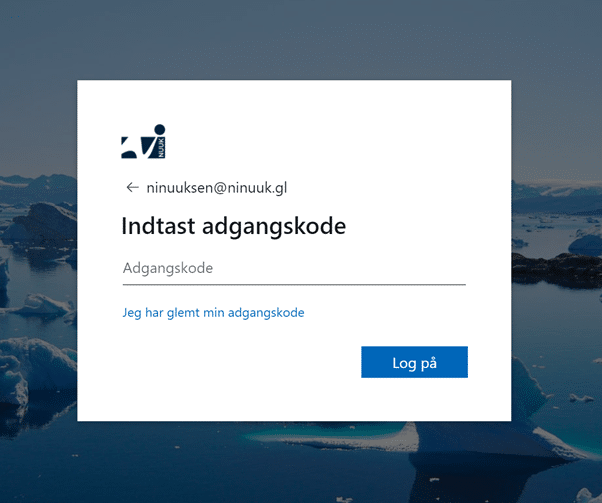Hvordan får jeg hjælp til IT?
Den hurtigste måde at få hjælp på er er første omgang at se om løsningen på dit problem findes i vores ofte stillede spørgsmål nedenfor.
Brug din telefon ELLER dit smartwatch som nøgle
Vær opmærksom på at app’en benytter Bluetooth til at låse døre op.
Sådan gør du:
- Download app’en før du ser videoen (Se hvordan længere nede på siden her)
2. Send din adgangsnøgle fra app’en ‘STid Mobile ID’ til IT på https://student.gbs.gl/
3. Se step-by-step video
Android:
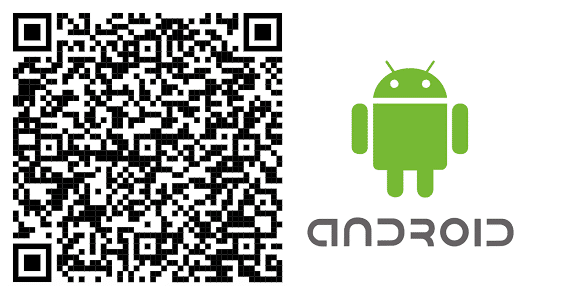
https://play.google.com/store/apps/details?id=com.stid.stidmobileid&hl=en
Apple:
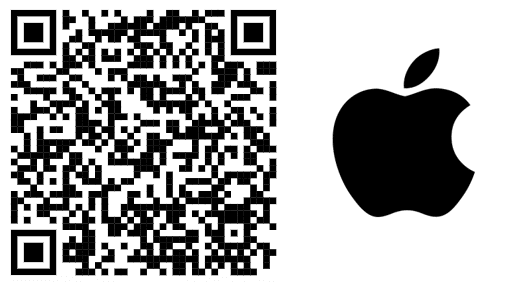
https://apps.apple.com/us/app/stid-mobile-id/id1130916736
Brugsanvisning
Gør følgende:
- Download app’en
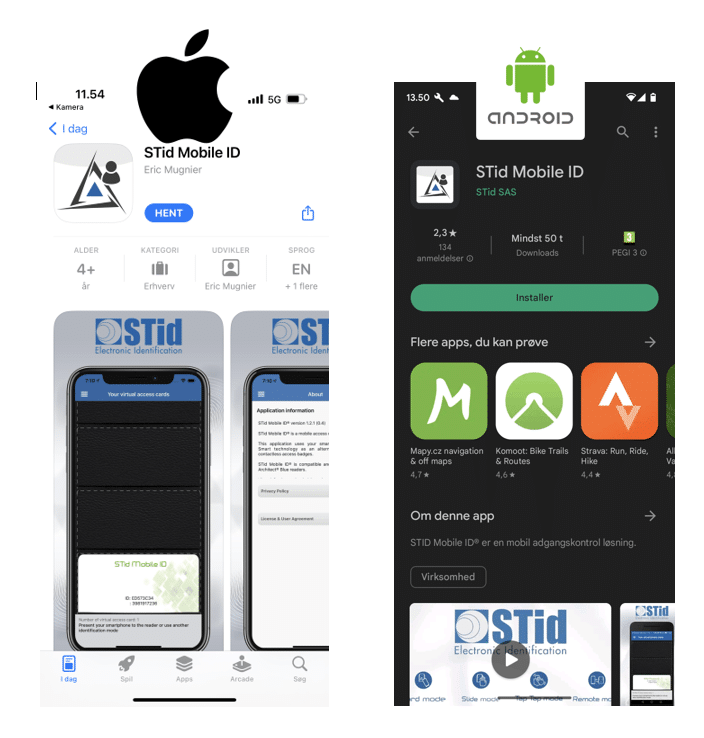
2. Tillad Bluetooth
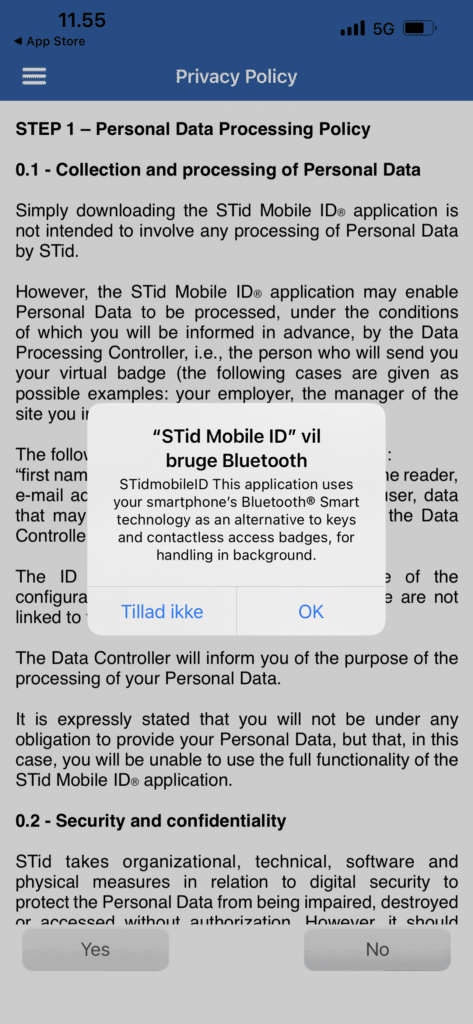
3. Tillad notifikationer
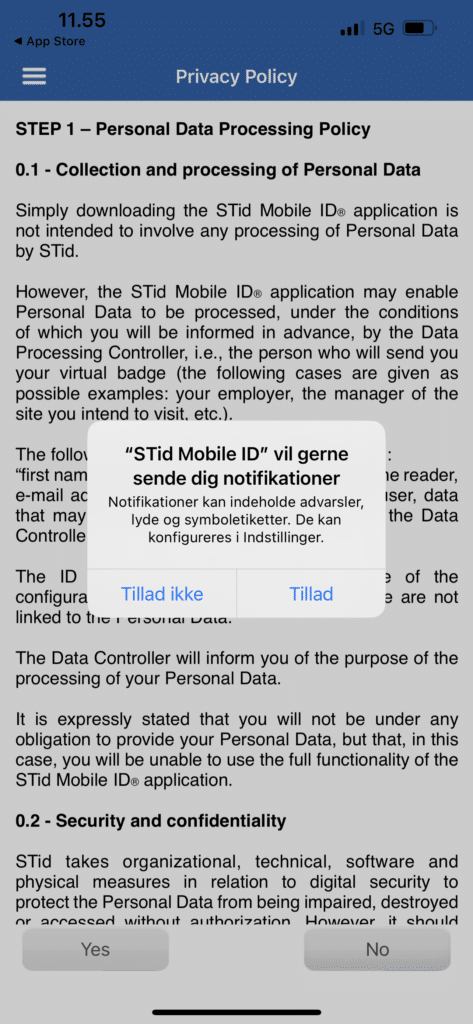
4. Accepter politik
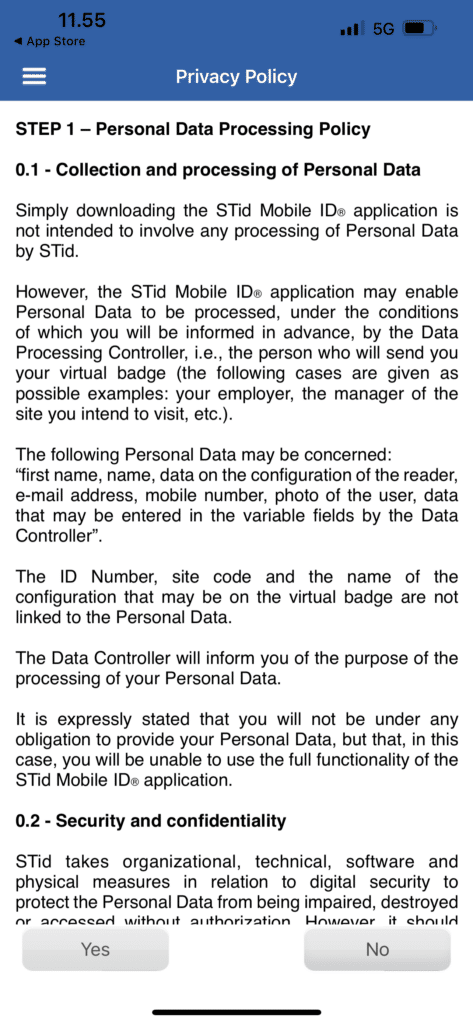
5. Angiv dette ID-nummer til IT-Support på student.gbs.gl
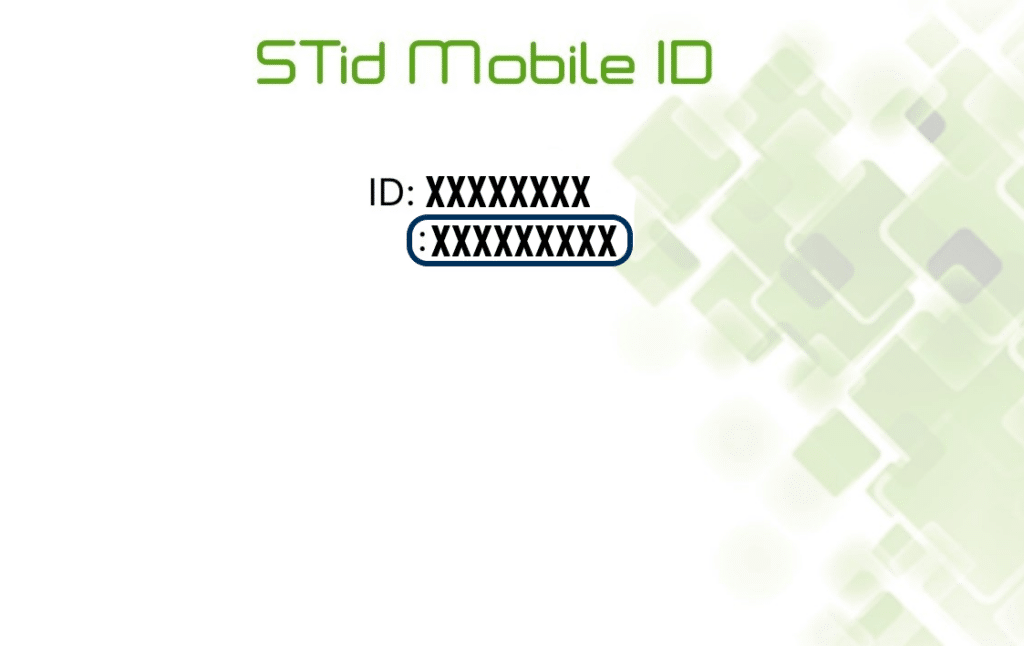
OBS: SEND KUN DEN NEDERSTE
6. Se eventuelt hvordan man benytter nøglen
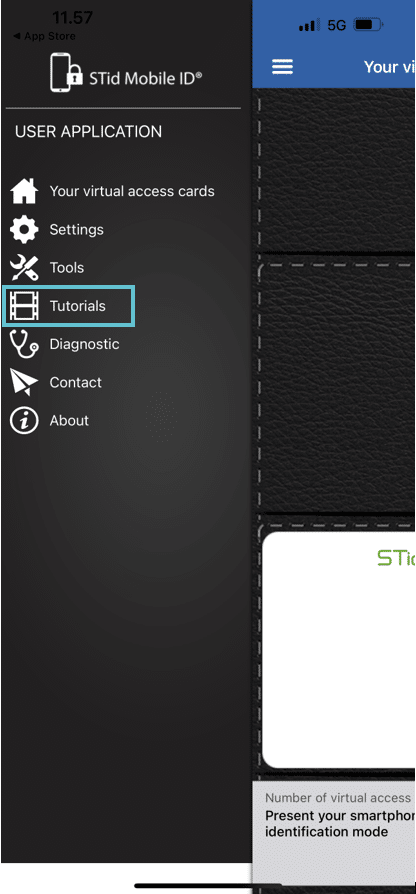
Eventuelt følg videoguiden hvis du har brug for hjælp
(Kræver du har installeret office 365)
1. Klik på ikonet Startområde i docken for at få vist alle dine apps.

2. Klik på ikonet Microsoft Word i Startområde.
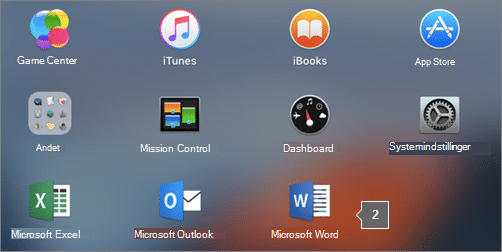
… Vinduet Nyheder åbnes automatisk, når du starter Word.
3. Klik på Introduktion for at starte aktivering. Gå til Aktivér Office til Mac, hvis du har brug for hjælp til at aktivere Microsoft 365. Gå til Hvad du kan prøve, hvis du ikke kan installere eller aktivere Office til Mac, hvis aktiveringen af Microsoft 365 mislykkedes.
Klik på Wi-Fi-symbolet ![]() på menulinjen, og vælg derefter et netværk i menuen. Inden du kan bruge netværket, bliver du muligvis bedt om at indtaste adgangskoden til netværket eller at acceptere vilkår og betingelser.
på menulinjen, og vælg derefter et netværk i menuen. Inden du kan bruge netværket, bliver du muligvis bedt om at indtaste adgangskoden til netværket eller at acceptere vilkår og betingelser.
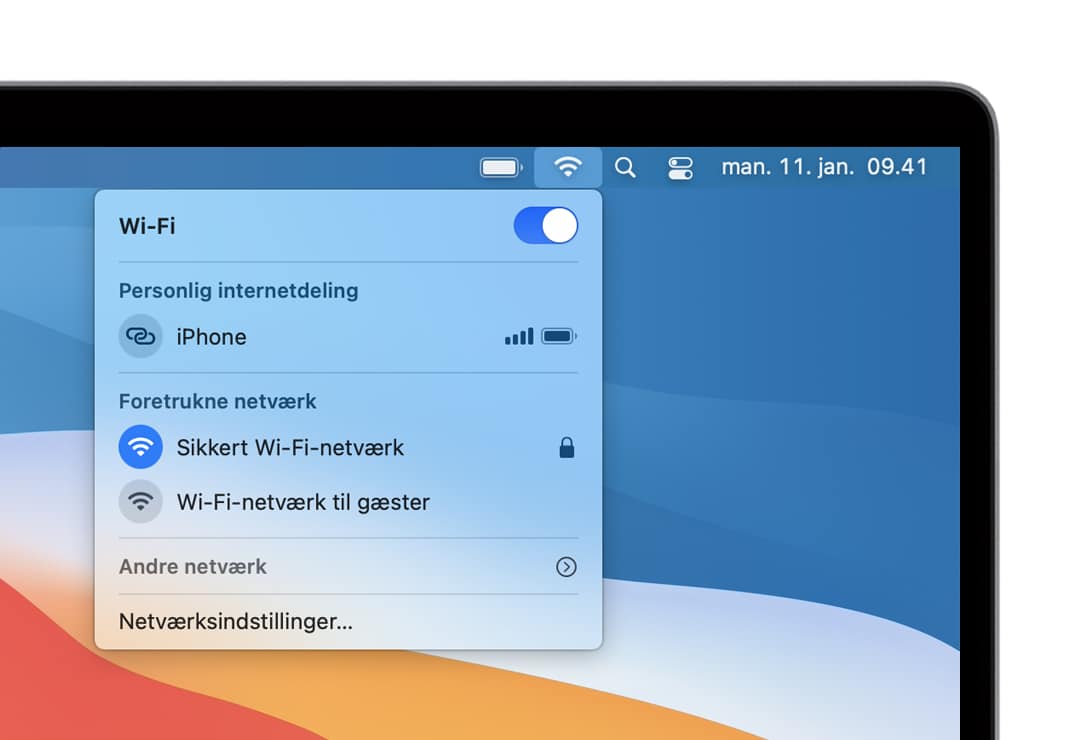
Har du brug for hjælp?
- Hvis du ikke kan se Wi-Fi-symbolet
 på menulinjen, skal du vælge Apple-menuen > Systemindstillinger og derefter klikke på Netværk. Vælg Wi-Fi i indholdsoversigten, og vælg derefter “Vis Wi-Fi-status på menulinje”.
på menulinjen, skal du vælge Apple-menuen > Systemindstillinger og derefter klikke på Netværk. Vælg Wi-Fi i indholdsoversigten, og vælg derefter “Vis Wi-Fi-status på menulinje”. - Se, hvad du skal gøre, hvis din Mac ikke opretter forbindelse til internettet, efter at du har valgt Wi-Fi-netværket.
- Hvis du vil oprette forbindelse til et Wi-Fi-netværk, som du ved er skjult, skal du vælge Andre netværk (eller Opret forbindelse til andet netværk) i Wi-Fi-menuen
 og derefter vælge Andet. Indtast navnet på det netværk, du vil oprette forbindelse til, og indtast sikkerheds- og adgangskodeoplysninger.
og derefter vælge Andet. Indtast navnet på det netværk, du vil oprette forbindelse til, og indtast sikkerheds- og adgangskodeoplysninger.
Hvis Wi-Fi driller på Mac
Hvis din Mac ikke kan komme på Wi-Fi efter du har fulgt guiden “Opret forbindelse til Wi-Fi med din Mac” kan du lave fejlanalyse, som kan sendes til support@ninuuk.gl, når du senere er koblet på nettet et sted hvor det virker for dig.
- Afslut eventuelle åbne programmer, og opret forbindelse til dit Wi-Fi-netværk, hvis det er muligt.
- Hold Alternativtasten (Alt-tasten) ⌥ nede, og vælg derefter Åbn Trådløs diagnosticering på Wi-Fi-statusmenuen
 .
. - Indtast dit administratornavn og din adgangskode, når du bliver bedt om det.
Trådløs diagnosticering begynder at analysere dit trådløse miljø:
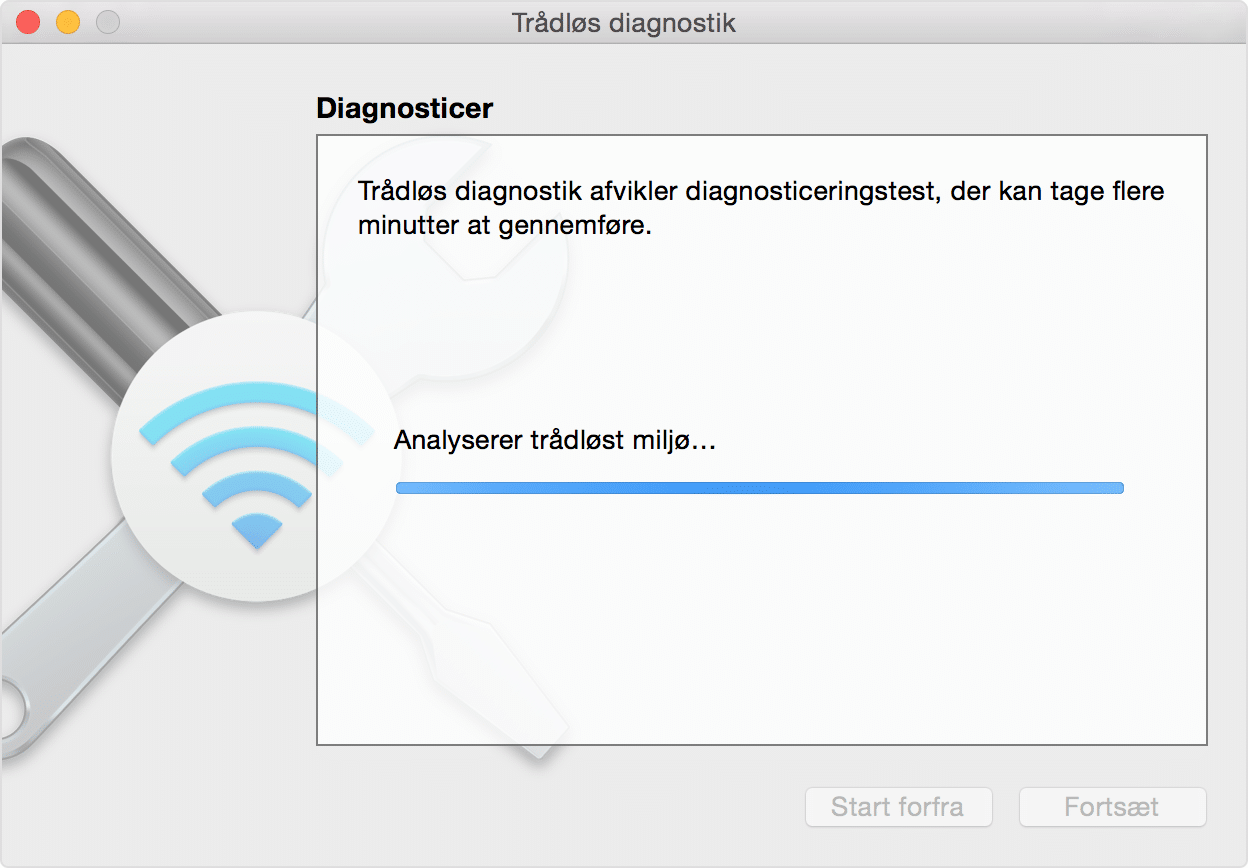
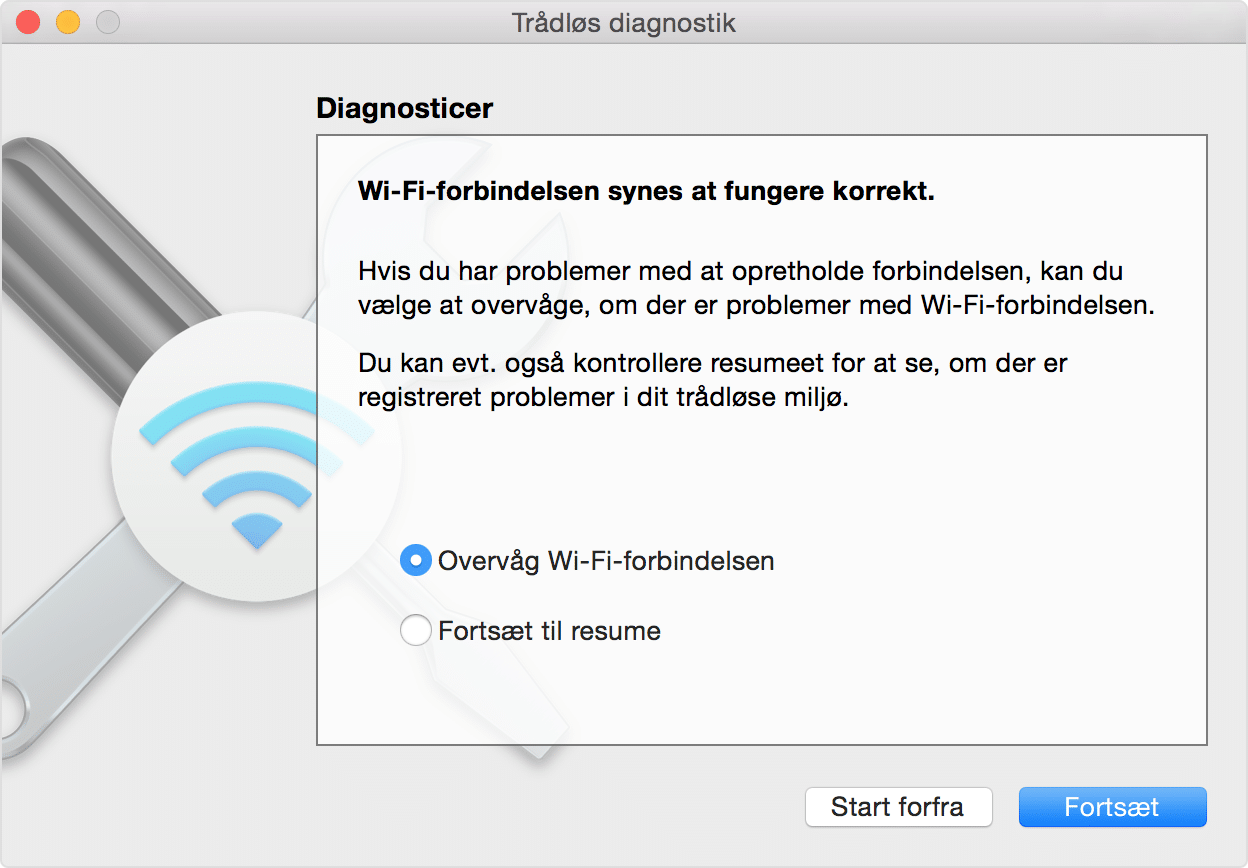
Trådløs diagnosticering gemmer automatisk en diagnosticeringsrapport, inden oversigten vises. Du kan til enhver tid oprette den samme rapport: Hold Alternativ-tasten nede, og vælg derefter Opret diagnosticeringsrapport på Wi-Fi-statusmenuen ![]() . Det kan tage flere minutter at oprette rapporten på din Mac.
. Det kan tage flere minutter at oprette rapporten på din Mac.
- Rapporten gemmes af macOS Sierra og nyere versioner i mappen /var/tmp på din startdisk, hvorefter mappen åbnes for dig.
Hvis du vil åbne mappen manuelt, skal du vælge Gå > Gå til mappe på menulinjen i Finder og derefter skrive /var/tmp. - I OS X El Capitan og ældre versioner gemmes rapporten på skrivebordet.
Rapporten er et komprimeret arkiv med et navn, der starter med “WirelessDiagnostics”. Den indeholder mange arkiver, der beskriver dit trådløse miljø i detaljer. En netværksspecialist kan undersøge arkiverne nærmere for en grundigere analyse.
Vedhæft rapporten i en mail til support@ninuuk.gl
- Gå til www.office.com, og hvis du ikke allerede er logget på, skal du vælge Log på
- Log på med din skolekonto.
- Fra Microsoft 365-startsiden skal du vælge Installér Office
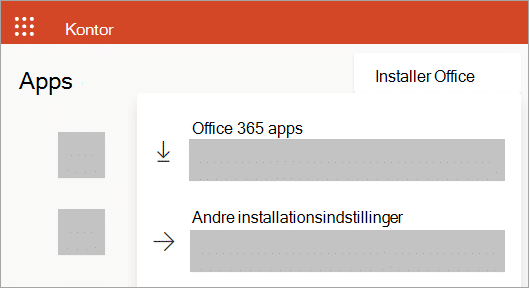
4. Klik på Office 365-apps for at starte overførslen.
5. Når overførslen er færdig, skal du åbne Søgevinduet, gå til Hent programmer og dobbeltklikke på Microsoft_Office Installer.pkg fil (navnet kan variere en smule).
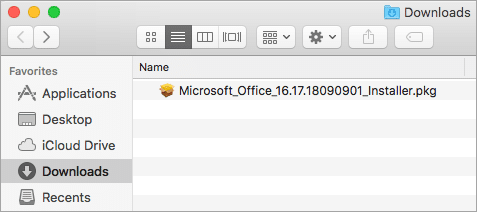
6.Vælg Fortsæt på den første installationsskærm for at starte installationsprocessen.
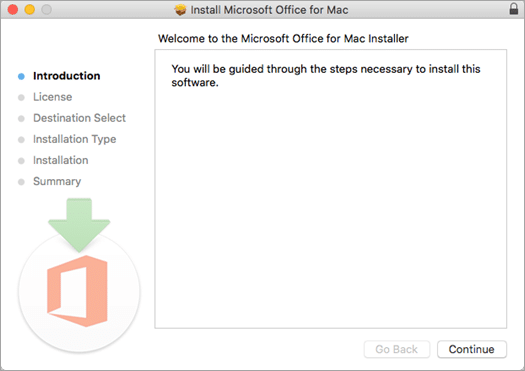
7. Gennemse softwarelicensaftalen, og klik derefter på Fortsæt.
8. Vælg Jeg accepterer for at acceptere vilkårene for softwarelicensaftalen.
9. Vælg, hvordan du vil installere Microsoft 365, og klik på Fortsæt.
10. Gennemse kravene til harddiskplads eller find en anden installeringsplacering, og klik derefter på Installer.
11. Indtast din Mac-logonadgangskode, hvis du bliver bedt om det, og klik derefter på Installér software. (Dette er den adgangskode, du bruger til at logge på din Mac.)
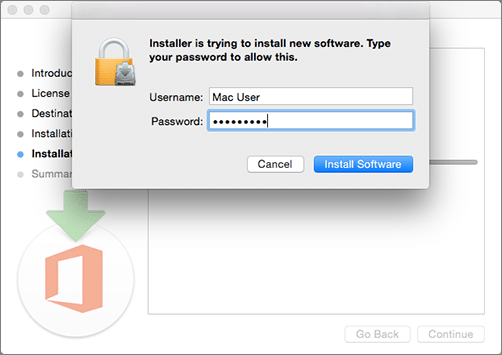
12. Installationen af softwaren starter. Klik på Luk, når installationen er færdig. Se Hvad kan du prøve, hvis du ikke kan installere eller aktivere Office til Mac, hvis Microsoft 365-installationen mislykkedes.
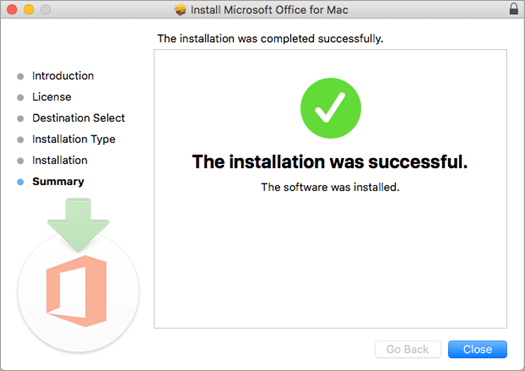
Som elev på GBS kan du bruge officepakken gratis i din studietid.
Du kan finde den i en online-version på office.com eller installere programmerne på din PC-ved at følge nedenstående guide:
- Gå ind på hjemmesiden portal.office.com/account
- Log ind med dit studielogin (Ex. ni123456@ninuuk.gl)
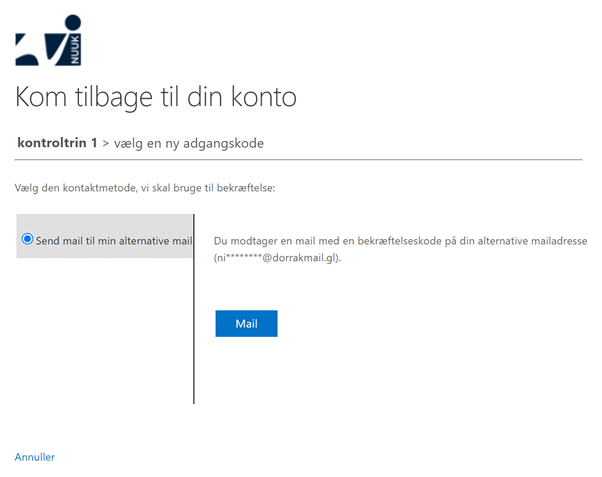
Klik på Install office (Installér office) og følg vejledningen.
- Send os en mail på support@ninuuk.gl
- Book en tid ved supporten (Så slipper du for for at vente i kø)
For at nulstille dit office365 password skal du bruge dit ni-brugernavn, som er det samme som du logger ind i Lectio med. Brugernavnet skal starte med bogstaverne ni, efterfulgt af seks tal. F.eks. ”ni123456”. Hvis ikke dit lectiobrugernavn begynder med ni efterfulgt af 6 tal, skal du kontakte support.
- Besøg webadressen passwordreset.microsoftonline.com
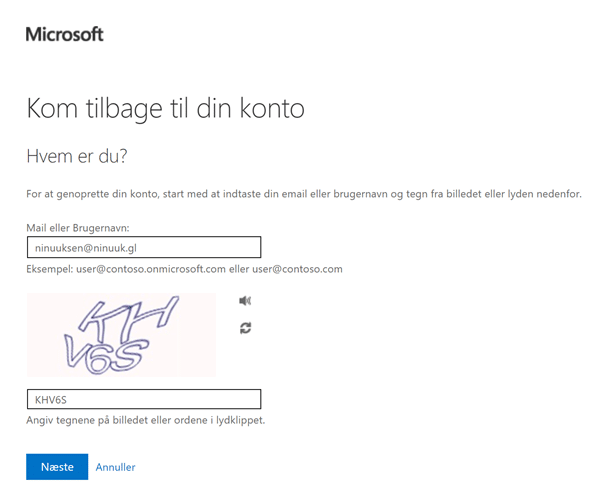
2. Angiv dit ni-brugernavn efterfulgt af @ninuuk.gl (f.eks ni123456@ninuuk.gl) i feltet ”mail eller brugernavn”, angiv tegnene på billedet i det næste felt.
Klik [ Næste ]
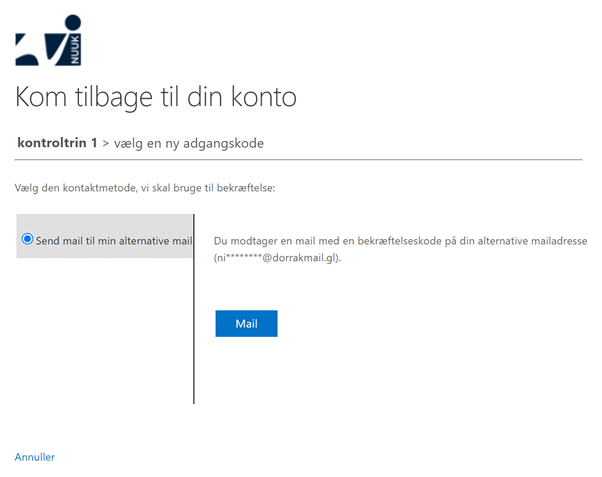
3. Klik [Mail] for at bekræfte din privatmail.
Hvis ikke du kan klikke mail, skal du kontakte supporten.
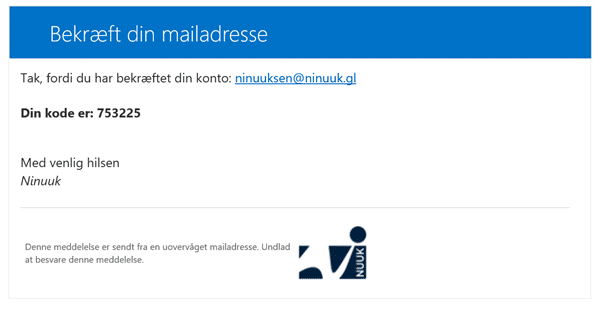
4. Find din bekræftelseskode i din private mail.
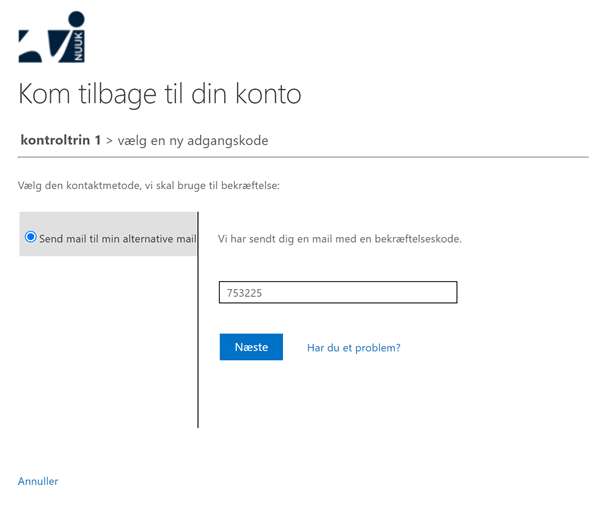
5. Indtast bekræftelseskoden
klik [Næste]
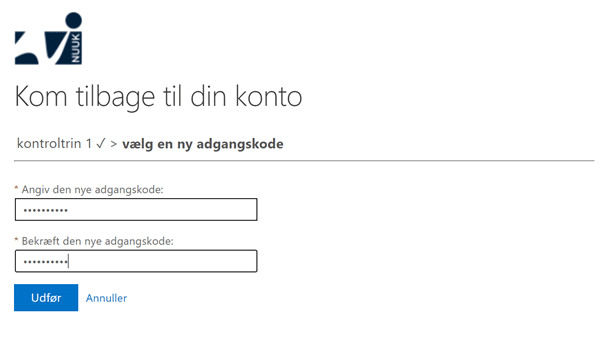
6. Indtast den ønskede adgangskode i begge felter og klik [Udfør]
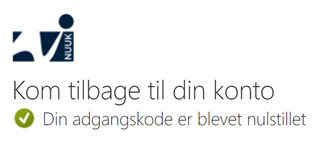
7. Din adgangskode er nu nulstillet. Du kan teste at den virker på:
Her kan du se vejledning af hvordan du skal bestille din studiekort.
Studiekortet vil være tilgængelig på din wallet på din mobiltelefon som kan være klar til påvisning af dit nye digitale studiekort hver gang du benytter din mobiltelefon som betalingsmetode.
Her får du følgende vejledning, hvordan du får dit studiekort.
- Gå til https://student.gbs.gl/da/bestilling/bestil-studiekort/
- Log ind med din studiemail (Fx. ni123456@gbs.gl eller ni123456@ninuuk.gl)
- Udfyld formular og indsæt billede.
Billedet skal have det samme krav til pas og kørekort.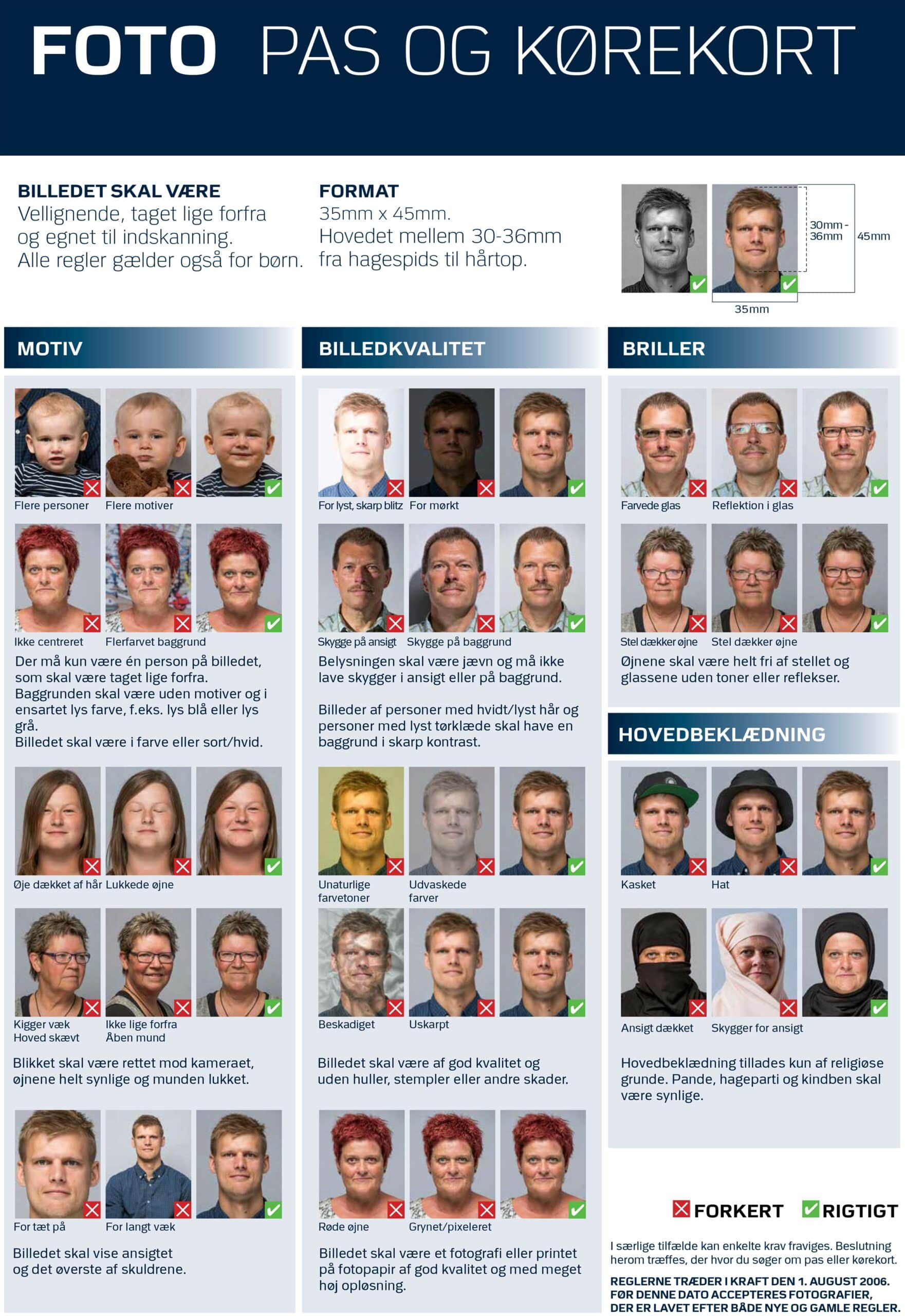
- Tryk på ‘Send’
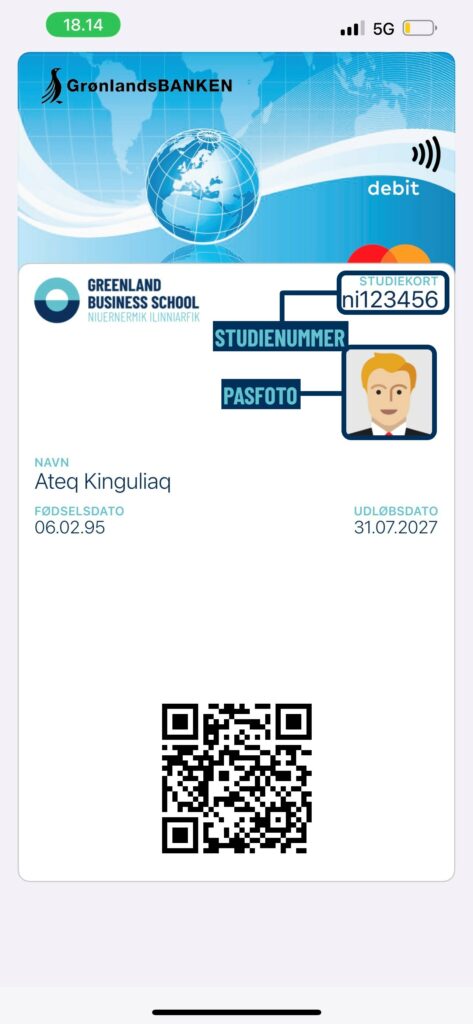
Som ny elev skal du kunne have adgang til elektroniske bøger – Hvordan man får adgang til bøgerne kan være en udfordring, hvis man ikke kender til hvordan man opretter sig som ny bruger inde på Systime. Her får du en lille step-by-step til hjælp.
Opret Systime bruger på denne side:
- Opret IKKE med din egen privat mail, derimod din studiemail (niXXXXXX@ninuuk.gl eller niXXXXXX@gbs.gl)
- Angiv selv adgangskode
- Sæt sproget til Dansk
- Sæt brugertype til Elev/Studerende
- Uddannelsesstedet navn: Greenland Business School
- Uddannelsesretning: EUD
- Bekræft samtykke til brugeroprettelse
- Læs privatlivspolitik, derefter accepter
- Opret bruger
- Nu er du oprettet med din studiemail, og nu har adgang til GBS e-bøger.
Hvis ikke løsningen på dit problem findes i vores ofte stillede spørgsmål, kan du skrive til vores support på support@gbs.gl eller bestille en tid til personlig hjælp via vores bookingsystem